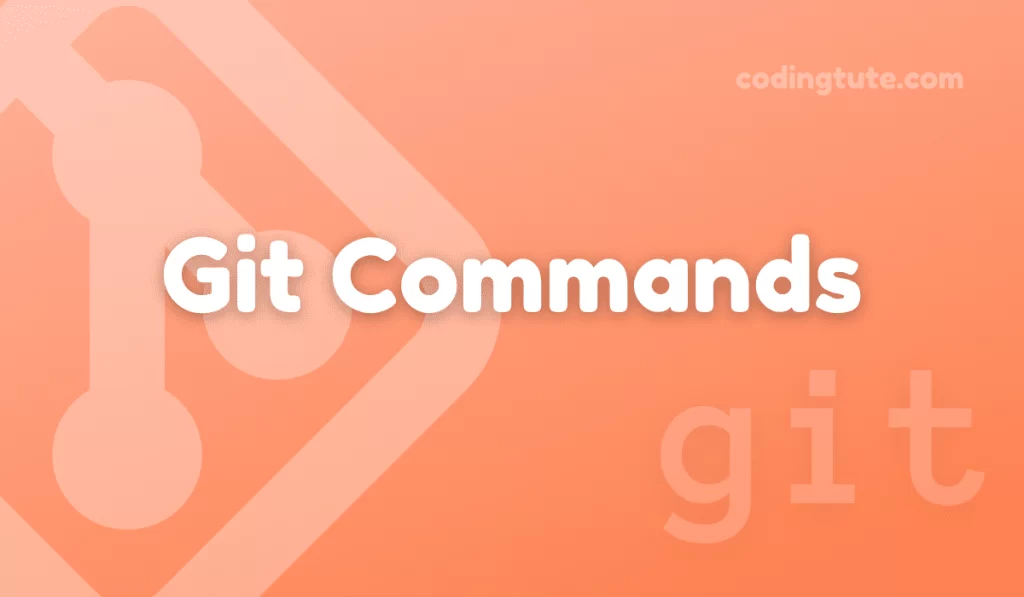Git, a powerful distributed version control system, offers various commands to effortlessly manage your project development. One essential command is git rm, which allows developers to remove files from their Git repositories while preserving the file’s history.
Contents
In this article, we will explore the git rm command in detail, showcasing its usage, options, and highlighting best practices. So let’s dive into the world of Git version control and acquire mastery over the git rm command.
Also read: Git Commands
git rm Command
First, let’s get a clear understanding of what the `git rm` command does. It is specifically designed to remove files from Git’s staging area, the working directory, and ultimately from Git’s history as well. Proper usage of this command ensures efficient file removal without disrupting your project’s version control.
The Different Ways to Use git rm
Removing Untracked Files
While working on a project, it is common to create temporary or unnecessary files that should not be part of the Git repository. The `git rm` command helps in removing such untracked files. For example, to remove a single untracked file named `example.txt`, you can use the following command:
git rm example.txt
Make sure you verify the file is indeed untracked using git status before executing this command.
Deleting Tracked Files
Often, there comes a time when files that were once part of the Git repository become obsolete. The git rm command is ideal for deleting tracked files from both the working directory and Git’s history. Let’s say we have a file named old_file.py that needs removal. Execute the command like this:
git rm old_file.py
This command ensures that old_file.py is removed from the staging area and from subsequent commits.
Ignoring Files with .gitignore
Instead of completely removing files, you might want to exclude certain files or directories from being tracked by Git. To achieve this, create or modify a .gitignore file where you can list patterns to be ignored. For instance, if you want to ignore all files with a .log extension, add the following entry to .gitignore:
*.log
Remember to commit the .gitignore file to make it effective.
Exploring git rm Options and Flags
The git rm command offers various options and flags to handle specific scenarios efficiently. Some commonly used options are:
- -f or –force: Use this option if you want to force-remove files that are still present in the working directory even though they might be modified.
- -r or –recursive: This option is useful for removing directories and their contents recursively.
- –cached: If you want to remove a file from the repository but retain it in your local working directory, you can use this option.
Here’s an example demonstrating the use of options in the git rm command:
git rm -rf directory
This command will forcibly remove the entire directory and its contents from both the staging area and your working directory.
Recovering Deleted Files with Git
Sometimes, you may accidentally delete a file that you later realize is still needed. Git provides the ability to recover deleted files with the help of the git restore command.
By utilizing the commit history, you can restore a deleted file to a specific revision or even recover a deleted file completely. A thorough explanation of file recovery is beyond the scope of this article, but keep in mind that Git has methods to assist in such scenarios.
Best Practices for Using git rm
To make the best use of the `git rm` command, consider the following best practices:
- Make sure you double-check the files you plan to remove using
git statusto avoid accidental removals. - Always commit your changes after using
git rmto ensure a clean and updated repository state. - Keep
.gitignoreup to date to exclude files or directories that do not belong in the repository. - Use caution with the
--forceoption, as it can permanently delete files without any safety net.
Conclusion
In this comprehensive guide, we have explored the power of the `git rm` command. Understanding how to properly remove files from a Git repository is crucial for maintaining a clean and efficient project.
We have covered various ways to use git rm, highlighted essential options and flags, discussed file recovery, and shared best practices to ensure smooth integration of git rm in your workflow.
By mastering the git rm command, you are now equipped to effectively manage file deletions and make the most out of Git version control.
Also, check our Git Commands category for more information on Git commands.
Follow us on Facebook, YouTube, Instagram, and Twitter for more exciting content and the latest updates.