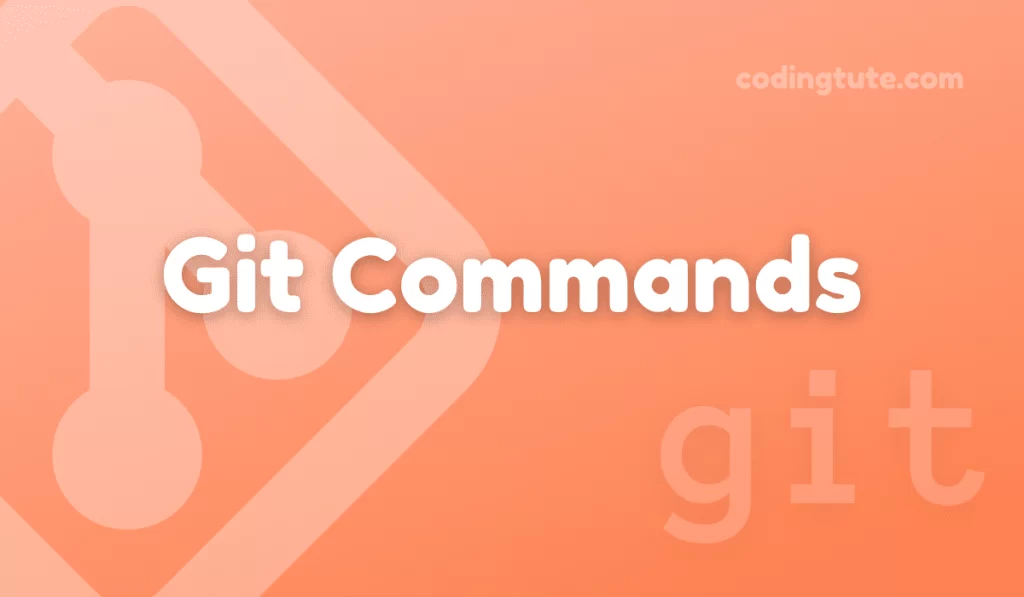Collaborating on code is an essential part of software development, but it often brings challenging situations when multiple developers make conflicting changes to the same file. Git, a distributed version control system, provides a powerful command called git mergetool to help resolve these conflicts effectively and efficiently.
Contents
In this article, we will explore how to use git mergetool to merge conflicting changes, understand its features and customize it to suit your workflow.
Also read: Git Commands
The Basics of Git Mergetool
When working with Git, conflicts can arise during the merge process, particularly when two branches modify the same lines in a file. This is where git mergetool becomes instrumental in resolving the conflicts and ensuring a seamless integration.
Understanding the Conflict
Before diving into using git mergetool it’s important to have a clear understanding of what a conflict in Git means. Conflicts occur when git is unable to automatically merge conflicting changes, requiring manual intervention to resolve the differences.
The Purpose of Git Mergetool
Git mergetool is designed to provide a graphical interface that assists developers in resolving merge conflicts.
It allows you to view the conflicting changes side by side and provides tools to easily choose the desired changes or create custom resolutions.
Configuring Git Mergetool
Setting Up the Default Mergetool
To get started with using git mergetool you first need to configure your preferred mergetool. Git offers various tools like vimdiff, meld and kdiff3. Set your preferred tool using the following command:
git config --global merge.tool <tool_name>
Defining Mergetool Configuration
Each mergetool has its own set of configuration options. You can define these options using the git config command by specifying the tool and the desired configuration. For example:
git config --global mergetool.meld.path /usr/bin/meld
git config --global mergetool.meld.cmd "meld --auto-merge %O %A %B"Resolving Conflicts with Git Mergetool
Invoking Git Mergetool
After setting up the default mergetool, you can invoke it by running the following command:
git mergetool
Navigating the Mergetool Interface
When git mergetool is initiated, the mergetool’s graphical interface will open with a side-by-side view of the conflicting changes. The different sections typically include the original version, the version from the current branch (local), and the version from the branch being merged (remote).
Applying Conflict Resolution
Accepting a Change
To accept a change from either the local or remote versions, you can select and apply it to the resolved version. The applied changes are typically highlighted for clarity.
Manually Resolving Conflicts
If the automated resolution is not satisfactory, you can manually edit the resolved version directly in the mergetool interface. This allows you to make custom resolutions, ensuring the merged code functions as intended.
Saving the Resolved File
Once you have resolved all conflicts, save the changes in the mergetool interface and close it. Git will recognize the resolved conflicts and finalize the merge.
Customizing Git Mergetool
Customizing Mergetool Options
You can customize the behavior of your preferred mergetool by modifying its configuration. For instance, you can specify which options to use during conflict resolution or set default behaviors. Refer to your preferred mergetool’s documentation for available options.
Choosing Different Mergetools
While Git provides several built-in mergetools, you can also integrate third-party tools based on your preference. Explore different tools and configure them as per your requirements.
Conclusion
Collaborating on code is simplified with Git’s git mergetool command, which streamlines the process of resolving merge conflicts.
By understanding how to use the command effectively, configuring it to your preferred workflow, and customizing options as needed, you can enhance your development team’s efficiency and deliver high-quality code.
Embrace the power of Git mergetool and experience a seamless collaboration experience in your software projects.
Also, check our Git Commands category for more information on Git commands.
Follow us on Facebook, YouTube, Instagram, and Twitter for more exciting content and the latest updates.