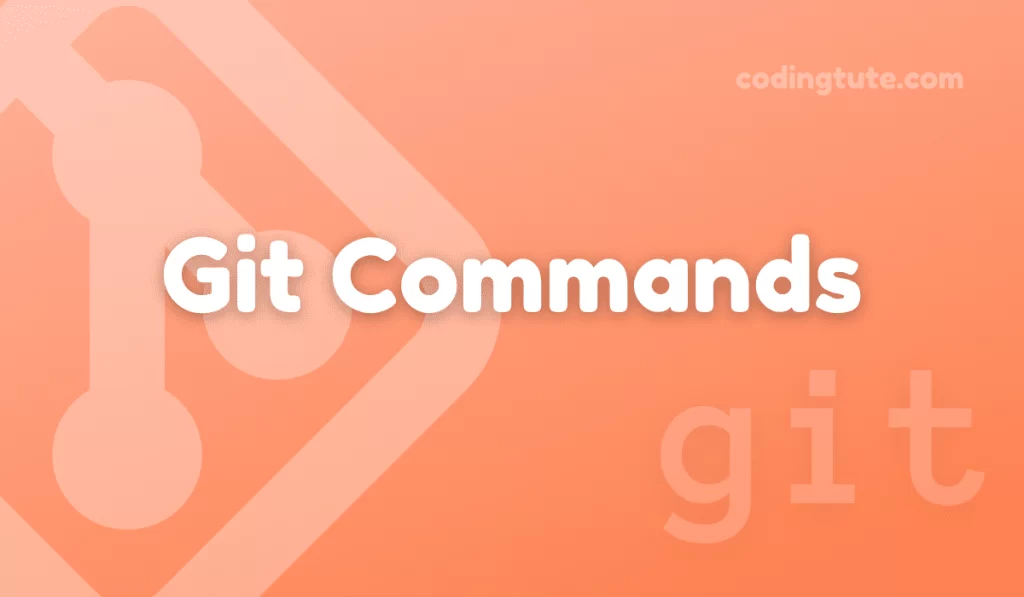In the world of version control systems, Git has revolutionized the way developers manage their codebases. Git provides a wide range of powerful commands that enable seamless collaboration, tracking changes, and simplifying project management. One such command is ‘git mv‘, which allows us to efficiently move or rename files within a Git repository.
Contents
In this article, we will explore the git mv command and learn how to leverage it effectively in our day-to-day Git workflow.
Also read: Git Commands
Git mv Command
Overview and Purpose
The git mv command is a shorthand for combining the mv command (used to move or rename files) with the git rm command (used to remove files from Git). It allows us to simultaneously move or rename a file and update Git’s internal tracking.
Git mv: Syntax and Usage
The basic syntax for the git mv command is as follows:
git mv [options] <source> <destination>
- <source>: The current path or name of the file you want to move or rename.
- <destination>: The new path or name for the file.
By default, ‘git mv’ preserves the file’s history, ensuring that its complete revision history is maintained throughout the move or rename operation.
Moving Files
Moving Files within the Same Directory
To move a file from one location to another within the same directory, we can use the git mv command as follows:
git mv <source> <destination>
Example: git mv app.js src/app.js
Moving Files to a Different Directory
If we want to move a file to a completely different directory, we need to specify the new path as part of the <destination> argument:
git mv <source> <new-path>/<new-filename>
Example: git mv app.js src/components/app.js
Moving Multiple Files
We can also move multiple files using the git mv command by specifying multiple <source> arguments:
git mv <source1> <source2> <destination>
Example: git mv styles.css images/* assets/
Renaming Files
The git mv command can also be used to rename files within a Git repository, providing a convenient way to update filenames with greater clarity or consistency:
git mv <old-filename> <new-filename>
Example: git mv old-name.js new-name.js
Handling File Conflicts
In certain cases, when we attempt to move or rename a file using git mv, conflicts may arise if another developer has created a branch or made changes to the file in question. Git will not perform the move or rename operation if it detects conflicts.
In such cases, manual resolution becomes necessary by addressing the conflicts using Git’s standard conflict resolution techniques.
Important Points to Consider
Committing Changes
As with any other Git operation, it is crucial to commit our changes after using git mv. This helps to track the move or rename operation and ensures that the complete Git history remains intact.
Example:
git mv app.js src/app.js
git commit -m "Moved app.js to the src directory"
Tracking File Movements
After moving or renaming a file using git mv, Git automatically updates its internal tracking to reflect the changes. This helps maintain the file’s complete history and allows for seamless collaboration.
Leveraging git status
To view the status of moved or renamed files in your Git repository, we can use the git status command, which provides an overview of the changes made. This helps to review, stage, and commit these changes effectively.
Conclusion
The git mv command serves as a powerful tool for managing file movements and renaming within a Git repository.
By simplifying the process of moving or renaming files, developers can ensure proper version control, maintain consistent project structure, and enhance collaboration within a team.
Understanding how to utilize git mv effectively empowers developers to streamline their Git workflow and keep their projects organized.
Also, check our Git Commands category for more information on Git commands.
Follow us on Facebook, YouTube, Instagram, and Twitter for more exciting content and the latest updates.