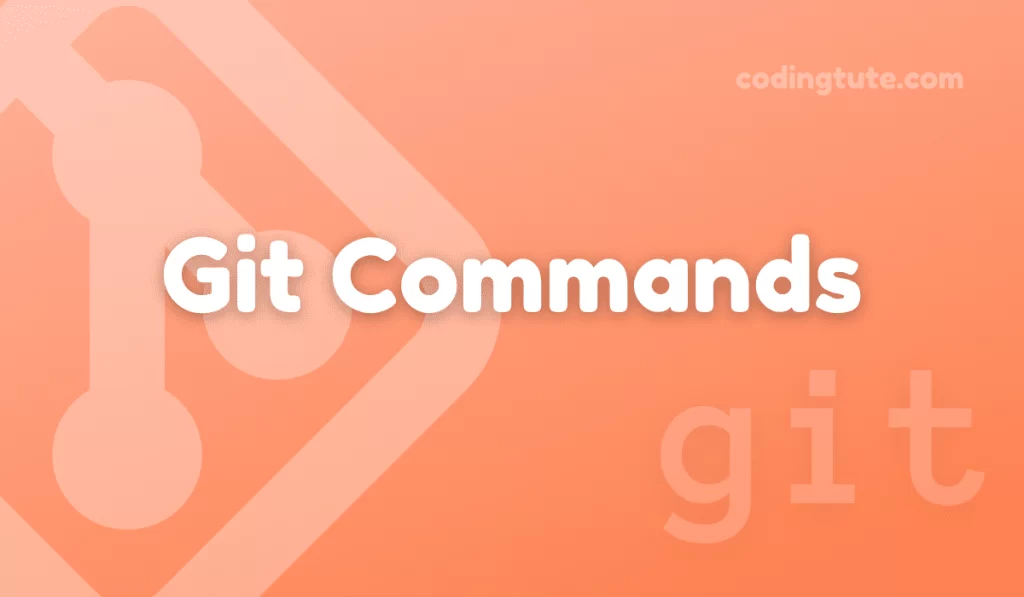One of the most essential and frequently used commands in Git is git checkout. This powerful command allows you to switch between branches, restore files, and even travel through time in your repository.
Contents
In this article, we will explore the various use cases of git checkout with clear examples and explanations.
Also read: Git Commands
Git Checkout: Basic Syntax
git checkout enables you to seamlessly switch between branches, allowing for efficient collaboration and parallel development. Let’s start by understanding the basic syntax:
git checkout <branch_name>
Let’s assume we have two branches: master and feature. To switch from the master branch to the feature branch, we simply use:
git checkout feature
This command will instantly switch our working directory to the latest commit of the feature branch. You can confirm the current branch by using git branch
Creating and Checking Out New Branches
Creating a new branch and checking it out in one command is a common requirement in Git workflows. This can be accomplished by using the `-b` flag with `git checkout`. Let’s say we want to create and switch to a new branch called `bugfix`:
git checkout -b bugfix
This single command creates the `bugfix` branch and switches to it. Now any changes or commits will be made on the `bugfix` branch.
Checking Out Remote Branches
In distributed Git development, it is important to have access to remote branches. Checking out a remote branch brings the changes from that branch into your local repository so you can work on them. The syntax for checking out a remote branch is:
git checkout <remote_name>/<branch_name>
For example, if we have a remote called `origin` and want to work on the `feature` branch from the remote repository, we use:
git checkout origin/feature
Git will create a local copy of the remote branch, which you can freely modify and push changes to.
Checking Out Previous Commits
Git’s ability to navigate through commit history is a powerful feature, and git checkout allows you to move to previous commits effortlessly. To do this, we use the commit hash or a relative reference like HEAD~<n>. Let’s explore some examples:
git checkout abc1234
This command would move our working directory to the commit with the hash abc1234. You can find the commit hash using git log.
On the other hand, if you want to move back a specific number of commits, you can use the relative referencing approach:
git checkout HEAD~3
Executing this command will move the working directory to three commits before the latest commit (HEAD).
Remember, when you move to a previous commit, you enter a “detached HEAD” state. This means any changes made won’t be part of a branch until you create one or switch to an existing branch.
Restoring Files
One of the most useful features of git checkout is its ability to restore files from different branches or commits. Let’s say you accidentally delete a file or make unwanted changes, but you want to bring the file back to a previous version. This is where git checkout shines:
git checkout <branch_name> -- <file_path>
Here, <branch_name> represents the branch from which you want to restore the file, and <file_path> specifies the path of the file within the repository.
For instance, if you deleted app.js in the feature branch and want to restore it from the master branch, you would use:
git checkout master -- app.js
By executing this command, the app.js file is restored to its latest version in the master branch. You can replace master with any branch or commit reference as needed.
Conclusion
In conclusion, the git checkout command is a versatile and powerful tool in the Git toolbox. Its ability to switch between branches, create new branches, check out remote branches, navigate through commits, and restore files makes it an essential command in any Git workflow.
By harnessing the full potential of git checkout, you become a more efficient and effective collaborator, ensuring smooth development and effortless code management.
Also, check our Git Commands category for more information on Git commands.
Follow us on Facebook, YouTube, Instagram, and Twitter for more exciting content and the latest updates.