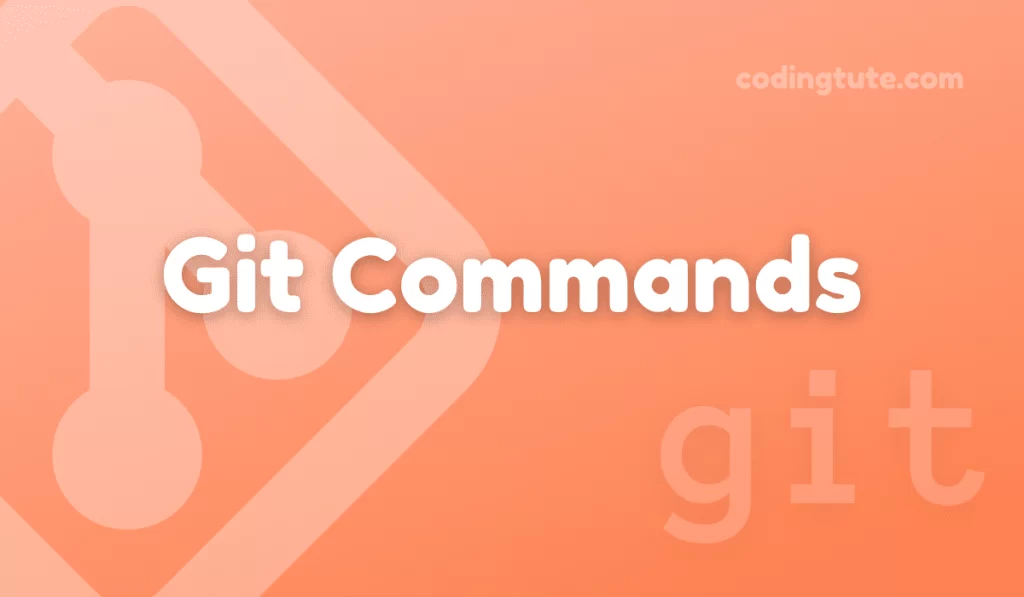Git is a powerful version control system that allows developers to efficiently track and manage changes made to their codebase. Among the many useful commands that Git provides, git restore stands out as a valuable tool for reverting modifications made to files or directories.
Contents
In this article, we will delve into the various aspects of the git restore command, exploring its usage, options, and examples to help you effectively roll back changes in your Git repository.
Also read: Git Commands
The Purpose of Git Restore
Before diving into the details of the git restore command, it’s essential to understand why it exists. Git restore allows developers to revert changes made to files or directories, effectively returning their state to a previous commit or a specific version.
This command is particularly useful when you want to undo a recent modification or discard uncommitted changes.
Basic Syntax and Usage
The basic syntax of the git restore command is as follows:
git restore <options> <pathspec>
Here, <options> represent the various flags or modifiers that can be used with the command, and <pathspec> specifies the file or directory for which you want to restore changes.
Undoing Changes with Git Restore
One key application of the git restore command is to undo the changes made to a specific file, reverting it to its previous state.
For example, consider the scenario where you accidentally modify a critical file named “app.js” and you want to revert it. You can use the following command:
git restore app.js
This command will restore the “app.js” file to its previous state, effectively undoing the accidental changes.
Targeting Specific Files or Directories
In addition to restoring changes to individual files, Git also allows you to restore entire directories or even multiple files simultaneously. For instance:
To restore changes in a directory:
git restore directory/
To restore changes in multiple files:
git restore file1.txt file2.js
With Git’s flexibility, you have the power to roll back specific modifications across your project with ease.
Git Restore Options
The git restore command offers several options that enhance its functionality and allow for more specific restoration scenarios. Let’s explore a few commonly used options:
–worktree
The “–worktree” option restores files not only in the working tree but also in the index. It reverts all modifications to match the specified commit or branch. For example:
git restore --worktree app.js
Using this option ensures that all changes made to “app.js” are discarded, both in the working directory and the staging area.
–staged
The --staged option allows you to restore files that have been added to the staging area but haven’t been committed yet. This option can be beneficial when you realize you’ve added incorrect changes to the index. For instance:
git restore --staged app.js
By executing this command, the changes made to “app.js” in the staging area will be undone, making the file appear as if it was never added.
–source
The “–source” option is used when restoring files from a specific branch or commit. This option allows you to cherry-pick changes from another branch or commit, effectively replacing the current state of the file with the selected source state. For example:
git restore --source=feature-branch app.js
This command restores the version of “app.js” from the “feature-branch,” overwriting the current state.
–ours and –theirs
These options come in handy when dealing with merge conflicts in Git. When resolving conflicts, the “–ours” option keeps the version of the file from the current branch, while the “–theirs” option selects the version from the branch being merged. For example:
git restore --ours app.js
This command chooses the version of “app.js” from the current branch, resolving the merge conflict in favor of the local changes.
Practical Examples of Git Restore
To solidify our understanding of Git Restore, let’s go through a few practical examples:
Example 1: Undoing Uncommitted Changes
Suppose you’ve been working on a project and made some modifications but forgot to commit them. To discard these uncommitted changes and revert to the previous committed state, use:
git restore .
This command restores the entire working directory, ensuring all changes are undone.
Example 2: Reverting Changes to a Specific Commit
In situations where you want to revert to a specific commit, you can use the commit hash or branch name with Git restore. For instance:
git restore --source=main app.js
This command reverts the “app.js” file to its state in the “main” branch.
Conclusion
The git restore command is a versatile tool in a Git developer’s arsenal, enabling efficient rollback of changes made to files or directories.
Through this article, we explored its purpose, basic syntax, usage, options, and provided practical examples to help you grasp its functionality.
Understanding how to effectively use git restore empowers you to confidently manage your codebase, reverting modifications when necessary and ensuring a smooth development workflow.
Also, check our Git Commands category for more information on Git commands.
Follow us on Facebook, YouTube, Instagram, and Twitter for more exciting content and the latest updates.