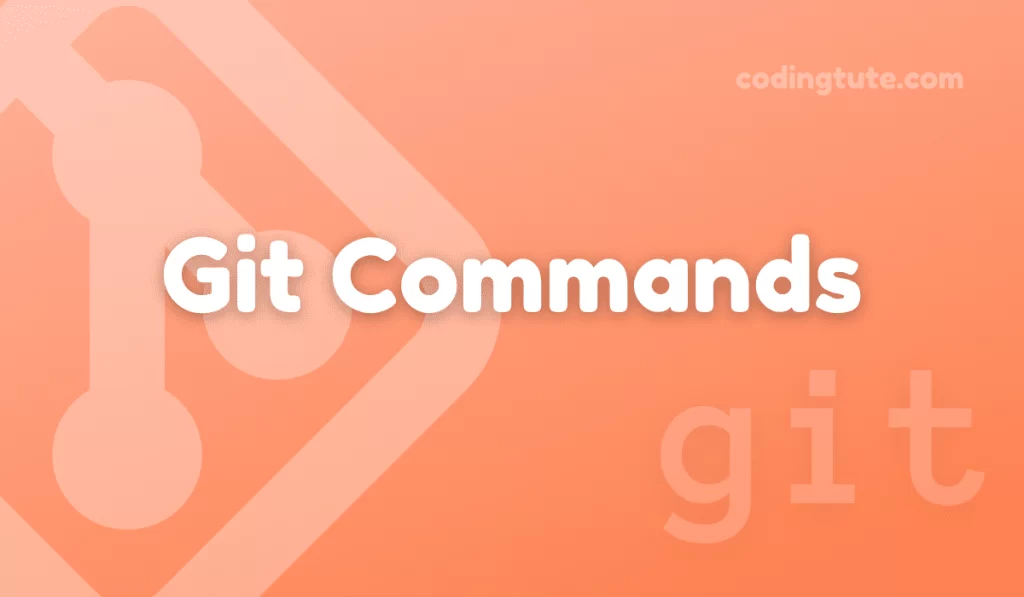Git, a distributed version control system, empowers developers to collaborate on projects effortlessly. Featuring a powerful array of commands, Git offers flexibility and efficiency in managing codebases.
Contents
In this article, we will dive deep into one of Git’s fundamental commands – git push. We’ll explore its purpose, syntax, and various practical examples to help you understand how to make the most of this command.
Also read: Git Commands
Understanding the ‘git push’ Command
What is git push?
The ‘git push’ command is used to send your local commits to a remote repository. It uploads your local changes, making them available to others working on the same project. It helps maintain a synchronized codebase among multiple contributors.
Git push basic syntax
Overview of the command structure
The basic structure of ‘git push’ is as follows:
git push <repository> <branch>
<repository>denotes the remote repository to which you want to push your commits.<branch>refers to the specific branch you wish to push.
Key options and parameters
--force: This option forces the push, disregarding any potential conflicts.--tags: With this option, you can push tags to the remote repository simultaneously.
Practical Examples
Pushing your local changes to the remote repository
To push your committed changes to the remote repository, use the following command structure:
git push <repository> <branch>
For instance, if the remote repository is ‘origin’ and you want to push changes from the ‘master’ branch, use:
git push origin master
Pushing a specific branch to the remote repository
If you’ve been working on a feature branch and want to push your changes to the remote repository, use:
git push <repository> <local_branch>:<remote_branch>
For example, to push the local ‘my-feature-branch’ to the remote ‘feature-branch’, execute:
git push origin my-feature-branch:feature-branch
Pushing changes to a different branch
In some cases, you might want to push local changes to a different branch on the remote repository. Utilize the following command syntax:
git push <repository> <local_branch>:<remote_branch>
For instance, to push the ‘staging’ branch locally to the ‘production’ branch remotely, apply:
git push origin staging:production
Forcing a push
When you need to force a push, disregarding any conflicts, utilize the ‘–force’ option:
git push --force <repository> <branch>
Please exercise caution when using the “force” option, as it can overwrite others’ work.
Pushing tags
To push tags along with your changes, append the ‘–tags’ option to your ‘git push’ command:
git push --tags <repository>
This command uploads all local tags to the specified remote repository.
Advanced Usage and Tips
Using the refspec option
By default, ‘git push’ pushes all matching branches. If you would like to push only a specific branch, use the refspec option with the command:
git push <repository> <local_branch>:<remote_branch>
Configuring the default push behavior
You can configure Git to set a default behavior for ‘git push’ using the ‘push.default’ configuration variable. This variable can be set to different values like ‘nothing,’ ‘matching,’ ‘simple,’ ‘upstream,’ or ‘current.’
Handling push errors
If ‘git push’ encounters errors during the process, review the terminal output to identify the issue. Common errors include conflicts, insufficient permissions, or outdated local branches. Address these errors accordingly, resolving conflicts manually or updating the local repository.
Enhancing security with authentication and HTTPS
To secure your push operations, you can use authentication methods like SSH keys and HTTPS. Configuring these methods ensures that only authorized individuals can push changes to the remote repository.
Conclusion
The ‘git push’ command is an essential tool in the Git developer’s arsenal. It empowers you to share your local changes with remote repositories quickly and efficiently.
Understanding the syntax and various options available enables seamless collaboration and effortless code management. With a strong grasp of ‘git push,’ you are well-equipped to contribute effectively in any Git-based project. Happy pushing!
Also, check our Git Commands category for more information on Git commands.
Follow us on Facebook, YouTube, Instagram, and Twitter for more exciting content and the latest updates.