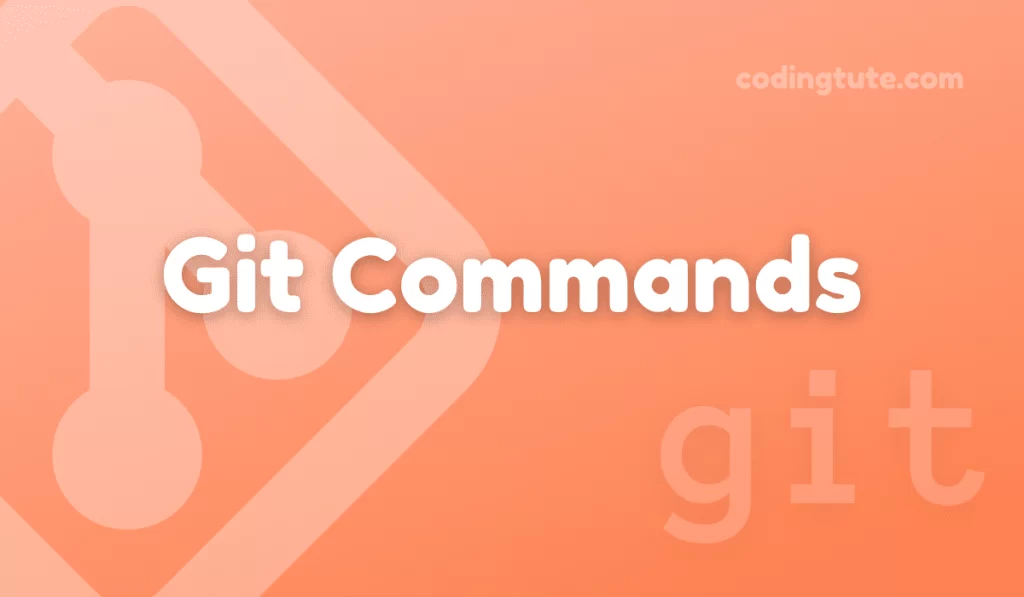In the world of version control systems, Git holds a top position due to its efficiency and extensive features. One of the fundamental commands that every Git user should be familiar with is git commit
Contents
In this article, we will deep dive into the git commit command, exploring its purpose, syntax, and practical examples.
Also read: Git Commands
Understanding the Purpose of git commit
git commit is the command used to record the changes made to a repository. It captures a snapshot of the changes and saves them as a new commit, making them a permanent part of the project’s history. Each commit is assigned a unique identifier (a hash) that allows developers to track and manage changes effectively.
Syntax and Usage
The basic syntax of the git commit command is as follows
git commit -m "Commit message"
The ‘-m’ flag is used to include a concise commit message that describes the changes made in the commit.
Committing Changes Locally
Assuming you have made some changes to a repository and now want to commit them, follow these steps:
Step 1: Open the terminal or command prompt in the repository’s directory.
Step 2: Use the git status command to review the modified files.
Step 3: Stage the changes using the git add command.
For example, git add file.txt stages a specific file, while git add . stages all changes.
Step 4: Finally, execute the git commit command along with a descriptive commit message using the ‘-m’ flag.
Committing with a Descriptive Message
An effective commit message summarizing the changes made is crucial for maintaining a clear project history. Here’s an example of a well-structured commit message:
git commit -m "Refactor code to improve performance and fix bug #123"
By including concise information about the specific changes made and any relevant issue or bug numbers, other contributors are better able to understand the commit’s purpose.
Git Amending the Last Commit
Sometimes we may need to make changes to the last commit. The git commit --amend command allows us to modify the previous commit with new changes or update the commit message itself. Here’s an example:
Step 1: Make additional changes to the repository.
Step 2: Stage the changes using git add .
Step 3: Enter the command git commit --amend. This opens the default text editor to update the commit message or add new changes directly.
Step 4: Save and exit the editor.
Committing Specific Changes
Within a Git repository, it’s common to have several modified files. To commit specific changes, we can utilize the ‘git add’ command with path-specific arguments. For instance:
git add src/file1.js # Stages changes made to file1.js
git add src/file2.js # Stages changes made to file2.js
git commit -m "Update file1.js and file2.js"
Committing Multiple Files
In situations where multiple files have been modified, it is tedious to stage them individually. Fortunately, Git provides an efficient way to stage and commit all changes at once using the git commit -a command. Here’s an example:
git commit -a -m "Commit all modified files"
The ‘-a’ flag tells Git to include all changes made (excluding untracked files) since the last commit.
Collaboration and git commit
Git is designed for collaboration, allowing multiple developers to contribute to a project simultaneously. Commit messages play a crucial role when collaborating, as they provide insights into the work done.
While creating informative commit messages, ensure they are concise and avoid committing large binary files, as they can bloat the repository and impact performance.
Conclusion
In this article, we explored the git commit command, which is essential for tracking and recording changes within Git repositories. We covered the purpose, syntax, and practical examples of committing changes.
Understanding this fundamental command will empower you to effectively contribute to collaborative projects and maintain a well-documented project history.
Remember, mastering Git involves more than just knowing individual commands. Continuously improving your knowledge and exploring other Git features will elevate your version control skills to new heights!
Also, check our Git Commands category for more information on Git commands.
Follow us on Facebook, YouTube, Instagram, and Twitter for more exciting content and the latest updates.