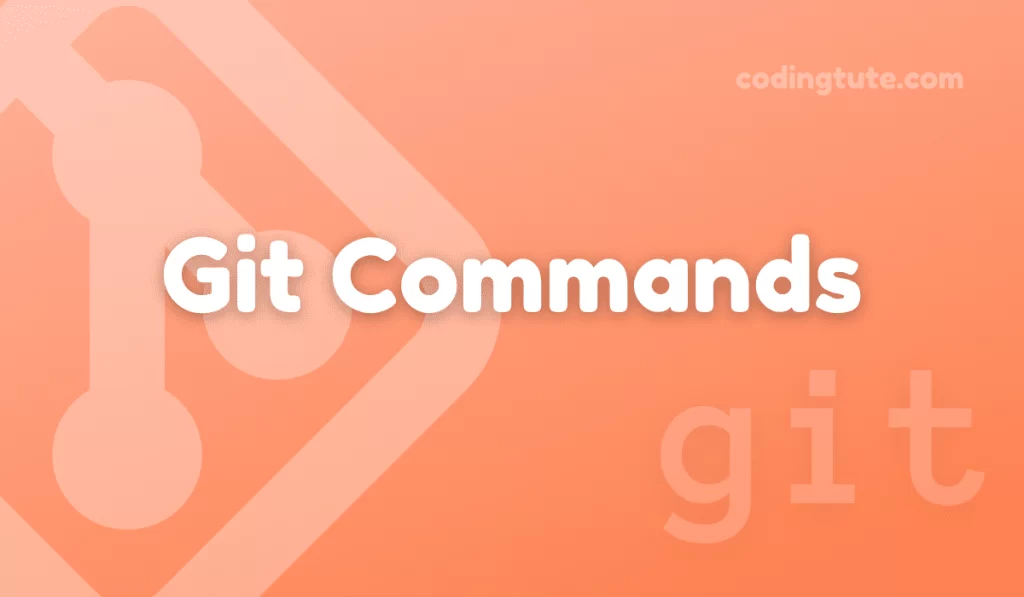In the world of collaborative software development, Git has emerged as a powerful tool for version control. With its vast array of commands, Git facilitates efficient collaboration and seamless integration of changes made by multiple developers.
Contents
In this article, we will discuss in-depth into one of Git’s essential commands: git pull. We will explore its purpose, how to use it effectively, and also address some common questions and issues encountered when working with git pull. Let’s dive in!
Also read: Git Commands
Understanding git pull
Git pull is a command used to update the local repository with the latest changes from a remote repository.
It can retrieve new branches, merge remote branch changes, and update repositories with the latest commits made by collaborators.
Git pull executes two fundamental Git operations: git fetch and git merge.
Fetching Remote Changes
When using git pull, the first step is to fetch remote changes using the git fetch command. Git contacts the remote repository specified by the upstream branch and retrieves any new commits it contains. The fetched commits are downloaded to the local repository but are not integrated with the local branch yet.
Example:
Suppose you are working on a project and have a local branch named feature-branch that tracks the remote branch origin/feature-branch. To fetch the latest changes made by your collaborators, use the following command:
git fetch origin
This command instructs Git to fetch new commits from the remote repository named origin.
Merging Remote Changes
After fetching remote changes, the next step is to merge them with your local branch. Git pull automatically triggers a git merge command, incorporating the fetched changes into the current branch.
Merging allows developers to reconcile differences between the local and remote branches seamlessly.
Example:
Continuing with our example, once the fetch operation is complete, you can merge the changes into your local branch with the following command:
git merge origin/feature-branch
This command merges the remote branch named origin/feature-branch with your current branch (feature-branch). Git automatically performs the necessary merging and creates a new merge commit if needed.
Using git pull efficiently
While git pull automates the process of fetching and merging changes, it’s crucial to utilize it effectively to avoid potential conflicts and ensure a smooth collaboration experience. Here are some guidelines to optimize the use of git pull:
Maintaining Clean Local Branches
Before executing git pull, it’s advisable to commit or stash your local changes in the current branch. Pulling changes into uncommitted or unstashed branches might lead to conflicts, complicating the merging process.
Example:
Suppose you have made some changes in your current branch that you don’t want to commit yet. Use git stash to save these changes temporarily before pulling the latest changes:
git stash save "Temporary Changes"
git pull origin feature-branchAfter pulling, you can apply the stashed changes to the updated branch using git stash apply.
Handling Merge Conflicts
In collaborative projects, conflicts may occur when multiple developers modify the same code section. Git provides mechanisms to resolve these conflicts during a merge.
When git pull encounters conflicts, it halts and displays areas of the code that require manual intervention.
Example:
If a conflict arises during a merge, Git marks the conflicted areas in the affected files. Open the conflicted file(s) in a text editor and look for sections marked with conflict indicators. Such indicators may include “<<<<<<<“, “=======”, and “>>>>>>>”.
Manually modify the conflicting sections to resolve the conflicts, save the file(s), and run git add <file> to stage the resolution. Finally, complete the merge by running:
git commit
Frequently Asked Questions
Yes, you can update multiple branches simultaneously using the –all option. The git pull –all command updates all tracking branches with their respective remote branches.
To set up tracking of a remote branch, use the git branch –set-upstream-to command. For example, to track a remote branch named origin/feature-branch, run:git branch --set-upstream-to=origin/feature-branch feature-branch
This establishes a relationship between the local branch feature-branch and the remote branch origin/feature-branch, enabling seamless git pull operations.
Conclusion
Git pull is indispensable for keeping your local repository updated with the changes made by collaborators in a remote repository.
By following the guidelines presented in this article, you can ensure efficient collaboration, resolve conflicts effectively, and optimize the use of git pull.
Incorporate this powerful command into your Git workflow, and enjoy a streamlined and synchronized development experience. Happy coding!
Also, check our Git Commands category for more information on Git commands.
Follow us on Facebook, YouTube, Instagram, and Twitter for more exciting content and the latest updates.